なんだか気がつけば長編になってしまいましたが、やっとAmazon EC2上でインスタンスを起動します!
登録編 から 起動編 その1 と続いているので、そちらのチェックを済ませてから読んで下さい。
今回はFirefoxを使ってインスタンスの起動・終了を行います。
前回も書きましたが、簡単に利用することを目的にしていますので
- インスタンスの起動はGUI管理出来る Firefoxの拡張機能
Elasticfox Firefox Extension for Amazon EC2 を利用 - Telnet/SSH クライアントでの接続は PuTTYを利用
を利用しています。
やっと必要なものをインストールします。
- Elasticfox Firefox Extension for Amazon EC2
Amazon Web Services Developer Community : Elasticfox Firefox Extension for Amazon EC2 - PuTTY
PuTTY ごった煮版
インストールが完了したら早速ですが、Amazon EC2でインスタンスを起動させてみます!
FirefoxのツールからElasticfoxを選択します。

このようなタブが開くと思います。
ここからインスタンスの起動や設定が行えます。
ユーザーアカウントの追加の前にメモをする必要があります。
何度も登場するAccess Identifiersのページに行き、Access Key ID and Secret Access Key の2つをコーピーしてきます。
- Your Access Key ID
- Your Secret Access Key
の2つです。
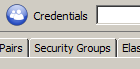
Credentialsをクリックし、IDを登録します。
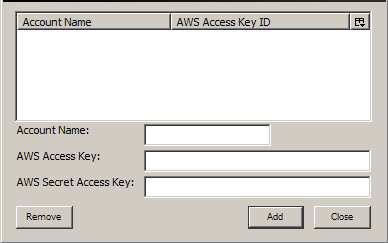
- Account Name はElasticfoxで表示されるだけなので、好きに入力してもかまいません。
- AWS Access Key は先ほどコピーした Your Access Key IDを入力します
- AWS Secret Access Key は先ほどのコピーしたYour Secret Access Key を入力します。
Addして、今度はCredentialsの隣のメニューから追加したAccess Nameを選択します。
(今回はec2というAccount Nameで追加してみました。)

これからやっと公開されているAMIを検索し好きなものを選択します。
AMIとはAmazon EC2を動かす上で必要なLinuxやSolarisなどのMachine Imagesの事です。
公開されているものの中には、すでにApacheやMySQLを入れているものもあります。自作してオリジナルなAMIを作成することも可能です。
(保存するにはS3が必要)

リロードボタンを押して、一覧を更新します。
右上に一応検索窓もついています。
今回はAmazonが公開しているFedora-8を利用してみたいと思います。
利用するのは32bit版のec2-public-images/fedora-8-i386-base-v1.08.manifest.xmlです。

選択したら、電源の起動ボタンを押します。
するとウィンドウが開くので設定を行います。

こんな感じのウインドウです。
注目すべきはInstance Typeの部分です。

これによって利用するサーバーのスペックを変更することが可能です。
課金に直結するので注意して下さい;p
参考までにまとめてみました。Amazon EC2で利用できるインスタンスの性能一覧
もう一つ。
KeyPairの部分も注目して下さい。
もしもここが<none>になっているようなら前回のKeypairの設定がうまくいっていません。
この状態でもインスタンスを起動することは可能です。しかし、インスタンスに対してログインすることが出来ないので操作できません!!
gsg-keypairなど、前回設定したものならば前回の設定がうまくいっているので問題ないです。
問題が無ければLaunchします。
すると下のYour Instancesに選択したAMIが追加されます。


Stateがrunningに替われば起動に成功しました!
逆に終了させる場合は終了させたいインスタンスを選択して、

terminateを選択します。
terminatedになれば終了しています。
それから少し待つとYour Instancesのリストから消えます。
これで簡単ですが、インスタンスの起動と終了が行えるようになりました。
やっていることはElasticfoxから好きなAMIを選んで起動させているだけです。
馴れちゃえば1分もかかりません。
ちゃんと動いているか心配なら

Account Activityにアクセスしてみて、課金されているか確かめると安心です;p
上の画像は登録編の下の方に掲載した画像と比較してSmall Instanceが1時間増えています。
ちゃんと$4.4から$4.5に請求金額も増えています。
これでインスタンスが起動したので、今度はPuTTYからアクセスしてみます。
Amazon EC2 登録手順と注意点 一覧